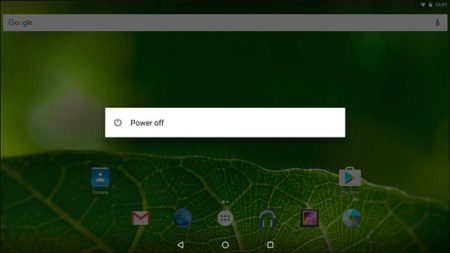چگونه سیستم عامل اندروید را بر روی کامپیوتراجرا کنیم؟!

به گزارش آی تی رسان، برای این منظور با استفاده از یک فلش یا کارت حافظه میتوانید سیستم عامل اندورید را بر روی لپتاپ یا کامپیوتر دسکتاپ خود اجرا کنید.
حال زمان آن رسیده است که راه انداز اندروید بر روی کامپیوتر که Android x86 نام دارد را از این لینک دانلود کنید. نسخههای مختلف اندروید در این صفحه قرار دارند که میتوانید به دلخواه یکی از آنها را انتخاب کنید. بر روی گزینه “View” کلیک کنید تا دانلود شروع شود.
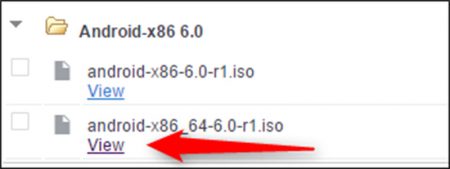
همزمان که Android x86 در حال دانلود است، میتوانید برنامه Rufus را نیز دانلود کنید. این برنامه یک ابزار رایگان برای سیستم عامل ویندوز است که با استفاده از آن قادر خواهید بود اندروید را بر روی فلش یا درایو USB خود نصب کنید. Rufus یک برنامه قابل حمل (Portable) است. بنابراین فقط کافی است آن را دانلود کرده و در جایی از هارد دیسک خود ذخیره کنید و نیازی به نصب کردن ندارد.
پس از پایان یافتن دانلودها، Rufus را اجرا کنید. ممکن است یک پیغام هشدار از ویندوز دریافت کنید. این پیام از شما میپرسد که آیا قصد دارید به این برنامه اجازه دهید تا در درایو حافظه شما تغییراتی ایجاد کند. بر روی گزینه “Yes” کلیک کنید.
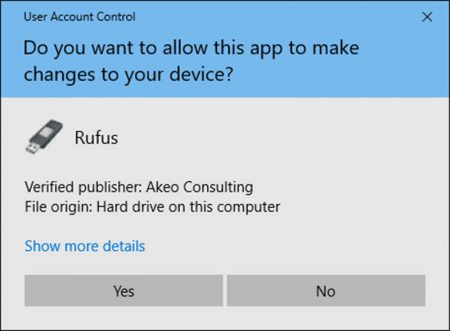
در بالای پنجره مربوط به برنامه و در زیر قسمت “Device”، میبایست حافظه فلش خود را به Rufus معرفی کنید. این مرحله بسیار مهم و حیاتی است، زیرا برنامه Rufus درایوی انتخاب شده توسط شما را فرمت میکند. پس در انتخاب درایو بسیار دقت کنید.
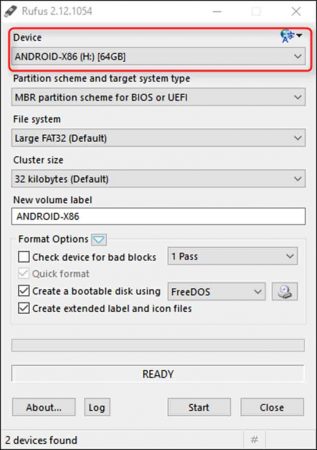
سپس در زیر قسمت “File system”، گزینه “(Large FAT32 (Default” را انتخاب کنید.
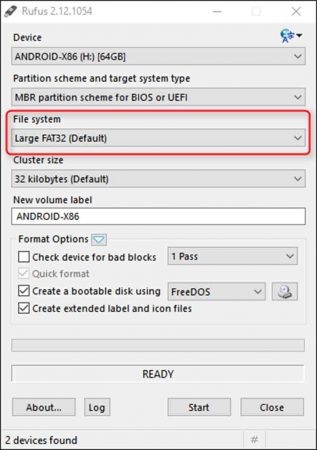
تیک گزینه “Create a bootable disk using” را بزنید و در پنجره مقابل آن، گزینه “ISO Image” را انتخاب نمایید.
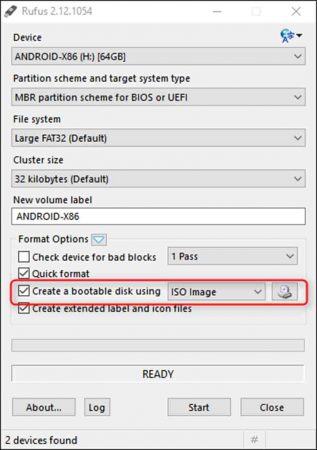
در پایان بر روی آیکون درایو CD که در مقابل “ISO Image” قرار دارد کلیک کنید. در صفحه باز شده به محلی که Android x86 را دانلود کردهاید بروید و آن را انتخاب کنید.
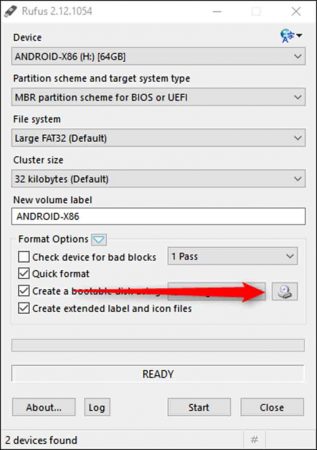
پس از انتخاب فایل، برنامه آن را خیلی سریع بررسی میکند تا از صحت فایل اطمینان پیدا کند. اگر همه چیز درست باشد، میتوانید آن را بر روی فلش نصب کنید. بر روی گزینه “Start” کلیک کنید تا این کار انجام شود.
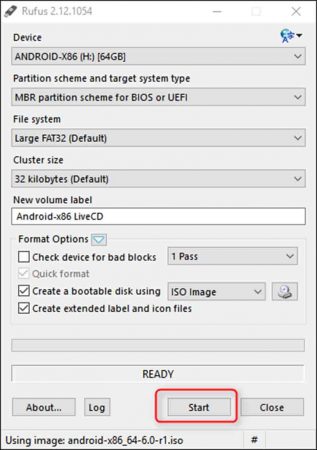
یک کادر محاورهای نمایش داده میشود و از شما میخواهد که نحوه نوشته شدن فایل را مشخص کنید. دو حالت برای نوشتن فایل روی فلش وجود دارد: ISO Image یا DD Image. حالت پیشنهادی “ISO Image” است که بصورت پیشفرض نیز انتخاب شده است. بر روی گزینه “OK” کلیک کنید.
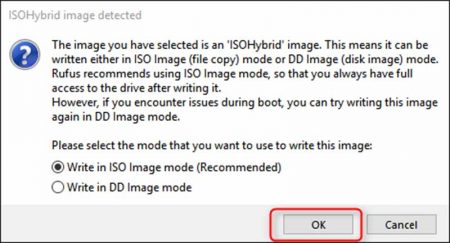
یک پیغام اخطار دیگر نمایش داده میشود که به شما هشدار میدهد که تمام اطلاعات موجود در حافظه فلش شما پاک خواهد شد. باز هم بر روی گزینه “OK” کلیک کنید.
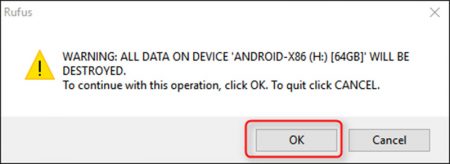
نصب فایل ISO بر روی حافظه USB زمان خیلی زیادی به طول نمیانجامد. یک نوار سبز در پایین پنجره برنامه دیده میشود که نشان دهنده روند پیشرفت نصب است. به محض اینکه کار نصب به اتمام رسید، میتوانید Rufus را ببندید و حافظه فلش خود را از دستگاه جدا کنید.

مرحله دوم: بوت کردن سیستم از روی درایو USB
در ادامه کار، میبایست کامپیوتر خود را از روی درایو USB که ساختهاید، بوت کنید. برای راهاندازی سیستم از روی درایو USB ممکن است لازم باشد در BIOS سیستم تغییراتی اعمال کنید. برای این منظور، به محض روشن شدن سیستم کلید “Delete” را چندین بار فشار دهید تا وارد صفحه تنظیمات BIOS شوید. در این صفحه، بخش مربوط به اولویت بوت شدن سیستم را بیابید و آن را بر روی درایو USB قرار دهید. همچنین میتوانید پس از روشن شدن کامپیوتر کلید “F10” یا “F12” را فشار دهید تا مستقیما وارد صفحه منو بوت شوید و از آنجا درایو USB را جهت راهاندازی سیستم انتخاب کنید.
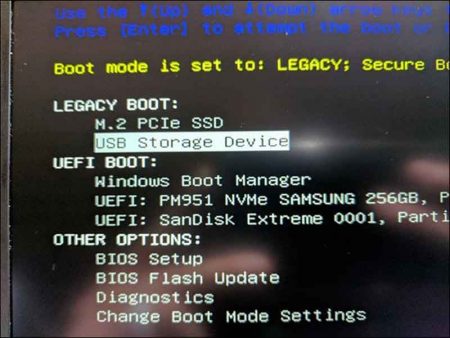
پس از انجام مراحل فوق و راهاندازی سیستم از روی درایو USB، یک منو برای شما نمایش داده خواهد شد که از شما میخواهد نحوه اجرای نصب را مشخص کنید. حالت “Live CD” یا نصب بر روی هارد دیسک. از آنجایی که قصد داریم اندروید را بصورت آزمایشی بر روی کامپیوتر خود اجرا کنیم، گزینه اول را انتخاب نمایید.

پس از چند ثانیه، لوگوی اندروید را مشاهده خواهید کرد. چند لحظه صبر کنید تا منوی راهاندازی برنامه برای شما نمایش داده شود.

دستورالعملهایی که بر روی صفحه نمایش داده میشوند را دنبال کنید تا به مرحله ورود به حساب کاربری خودتان در Google برسید. در واقع این مراحل بسیار ساده بوده و مانند راهاندازی سایر دستگاههای اندرویدی است.
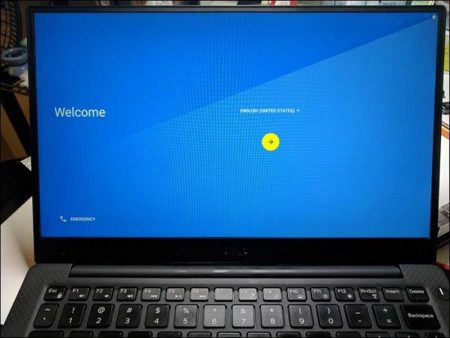
استفاده از Android x86 روی کامپیوتر
اگر پیش از این از سیستم عامل اندروید استفاده کردهاید، در هنگام کار با Android x86 بر روی کامپیوتر هیچ مشکلی نخواهید داشت، زیرا دقیقا مانند نسخههای موجود بر روی تبلت یا اسمارتفون کار میکند. کیبورد و ماوس به خوبی با سیستم عامل اندروید کار میکنند، هر چند که سیستم عاملهایی که برای صفحههای لمسی طراحی شدهاند در هنگام کار با ماوس معمولا کارایی خوبی ندارند.
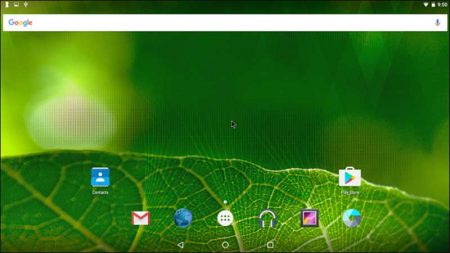
چند نکته در مورد کار با Android x86:
- حرکاتی که با Touchpad انجام میشوند (مانند استفاده از دو انگشت و غیره) به درستی و بدون هیچ اشکالی در Android x86 نیز کار میکنند.
- فشردن کلید سمت چپ ماوس و نگه داشتن آن برای چند لحظه، دقیقا مانند فشردن و نگه داشتن بر روی صفحه لمسی در یک تبلت یا اسمارتفون عمل میکند. توجه داشته باشید که کلیک راست ماوس در این برنامه کار نمیکند.
- کلید Windows به عنوان دکمه Home در گوشی هوشمند عمل میکند.
- کلیدهای افزایش و کاهش صدا، تنظیم نور صفحه و کلیدهای مربوط به کنترل موزیک در حال پخش به درستی و بدون مشکل در Android x86 کار میکنند.
- اگر لپتاپ شما مجهز به Webcam باشد، از طریق اپلیکیشن دوربین اندروید میتوانید به آن دسترسی پیدا کنید.
- هر زمان که خواستید از Android x86 خارج شوید، دکمه پاور کامپیوتر خود را فشار دهید. پس از خروج از برنامه و خاموش شدن سیستم، درایو USB خود را از کامپیوتر جدا کنید. مجددا کامپیوتر یا لپتاپ خود را روشن کنید تا سیستم با ویندوزبالا بیاید.