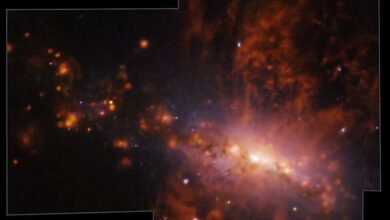چطور بدون مودم دو کامپیوتر را به طور بی سیم به هم وصل کنیم؟

به گزارش سیناپرس به نقل از کلیک،این آموزش برای ویندوز ۷ نوشته شده است اما شما می توانید از آن در ویندوز ۸ و ویستا نیز استفاده نمایید.
آیا قصد دارید تا به سرعت به یک لپ تاپ دیگر به طور بی سیم وصل شوید به طوری که بدون روتر یا اتصال به اینترنت اطلاعات خود را منتقل کنید؟ بهتر است قبل از هر چیز بدانید که بدون یک اتصال اینترنتی امکان همگام سازی (Syncing) سرویس هایی نظیر دراپ باکس به منظور به اشتراک گذاری اطلاعات بین دستگاه ها وجود ندارد. هم چنین اگر شما یکی از تجهیزات شبکه مانند روتر، هاب یا سوییچ را داشته باشید آنگاه می توانید بین کامپیوترها ارتباط برقرار کنید اما این کار نیاز به یک سری کار اضافی ( مانند تنظیمات مربوط به اشتراک گذاری فایل ها، مشخص نمودن سطح دسترسی ها، پیکربندی های فایروال و غیره) دارد.
اگر لپ تاپ یا کامپیوتر شما و طرف مقابلتان به یک کارت شبکه بی سیم مجهز باشد، در نتیجه شما می توانید با استفاده از این کارت ها یک ارتباط بی سیم بین کامپیوترها به وجود آورید. زمانی که آن ها به صورت بی سیم به هم متصل شدند (به این نوع ارتباط یک شبکه بی سیم ad-hoc می گویند) شما می توانید به سادگی اطلاعات را بین کامپیوترها به اشتراک بگذارید.
شما می توانید یک شبکه ad-hoc را در ویندوز یا سیستم عامل مک بسازید. در این مطلب آموزشی مراحل ساخت این نوع شبکه را در هر یک از این دو نوع سیستم عامل شرح خواهیم داد. باید این نکته را مدنظر داشته باشید که شبکه های ad-hoc به طور کلی دارای محدودیت هایی هستند که باعث می شوند ما بتوانیم تنها در شرایط خاصی از آن ها استفاده کنیم. اولا سرعت یک شبکه ad-hoc معمولا کمتر از یک شبکه عادی با زیرساخت شبکه است. حداکثر سرعتی که یک شبکه Ad-hoc به آن نیاز دارد۱۱ Mbps است که سرعتی پایین تر از سایر شبکه های بی سیم مانند Wireless-G، Wireless-AC و غیره است.
دوما، شما نمی توانید قدرت سیگنال شبکه های ad-hoc را مشاهده و ارزیابی نمایید. بنابراین شما باید مطمئن باشید که کامپیوترها نزدیک به یکدیگر هستند و زیاد آن ها را حرکت ندهید. در آخر این که شبکه های Ad-hoc از تمام ویژگی های امنیتی که در شبکه های عادی با زیرساخت شبکه وجود دارند، پشتیبانی نمی کنند بنابراین راحت تر می توان آن ها را هک نمود.
تنظیم یک شبکه ad-hoc
همان طور که گفته شد این آموزش برای ویندوز ۷ نوشته شده است اما شما می توانید از آن در ویندوز ۸ و ویستا نیز استفاده نمایید. برای شروع کار ابتدا کنترل پنل را باز نموده و بر روی گزینه Network and Sharing Center کلیک کنید.

در صفحه بعد همان طور که در تصویر نشان داده شده است گزینه Setup a new connection or network را انتخاب کنید.

در این قسمت به پایین صفحه بیایید تا گزینه Setup a wireless ad hoc (computer-to-computer) network را بیابید. سپس آن را انتخاب نمایید.

در صفحه بعد به شما توضیح داده خواهد شد که یک شبکه ad-hoc چیست و شما را از این موضوع آگاه می سازد که اگر در حال حاضر به یک شبکه بی سیم وصل هستید احتمالا ارتباط شما با آن شبکه قطع خواهد شد. کار را ادامه دهید و بر روی Next کلیک کنید.

حال باید در این قسمت برای شبکه خود یک نام انتخاب نمایید و نوع پروتکل امنیتی و رمزعبور شبکه خود را مشخص نمایید. شما در بخش security type سه انتخاب مختلف دارید: no authentication، WEP، WPA2-Personal. گزینه WPA2-Personal به صورت پیش فرض انتخاب شده است که قویترین پروتکل نیز می باشد. توجه داشته باشید که اگر شما گزینه Save this network را تیک نزنید، پس از این که ارتباط شما با این شبکه ad hoc قطع شد، به صورت خودکار این شبکه ناپدید می شود و اگر بخواهید مجددا از آن استفاده کنید باید تمام این مراحل را از نو انجام دهید.
حال بر روی Next کلیک کنید. در این لحظه با صفحه ای روبرو خواهید شد که به شما می گوید تنظیمات شبکه انجام شده است.

تبریک می گوییم. شما توانستید با موفقیت اولین قسمت را انجام دهید. در ادامه کار لیست شبکه های بی سیم خود را باز کنید. شما باید طبیعتا در این لحظه نام شبکه ایی که به تازگی ساخته اید در میان سایر شبکه های بی سیم مشاهده کنید. آن را انتخاب نموده و بر روی Connect کلیک کنید. پس از اتصال به این شبکه پیغامی را با عنوان “Waiting for users” در کنار نام این شبکه مشاهده خواهید کرد. این بدان معنا است که شبکه شما آماده متصل شدن سایر کامپیوترها به آن است. حال نوبت آن است که اطلاعات را میان دو کامپیوتر به اشتراک بگذارید. این بخش را با جزییات کامل توضیح خواهیم داد زیرا این فرایند آن طور به نظر می رسد ساده نیست.

به اشتراک گذاری اطلاعات در یک شبکه ad hoc
حالا که تنظیمات مربوط به یک شبکه ad hoc را انجام دادید کار را ادامه دهید تا سایر کامپیوترها به شبکه متصل شوند. توجه داشته باشید که اگر قصد وصل شدن به یک شبکه Ad hoc را دارید شما ممکن است به جای آیکون وایرلس، آیکون دایره آبی را که در حال چرخیدن است ببینید، حتی اگر کامپیوتر شما به شبکه ad hoc متصل شده باشد. این موضوع به این دلیل رخ می دهد که سیستم تلاش می کند تا به اینترنت متصل گردد که البته هرگز چنین اتفاقی نخواهد افتاد. زیرا این تنها یک شبکه نظیر به نظیر (peer to peer network) است.
حال شما می توانید از چندین روش مختلف برای به اشتراک گذاری اطلاعات استفاده نمایید. بیاید این روش ها را با سناریوهای مختلف به صورت جداگانه بررسی کنیم:
۱ – اگر تمام کامپیوترها از ویندوز ۷ یا نسخه بالاتری استفاده کنند شما می توانید از ویژگی homegroup که در داخل ویندوز گنجانده شده است استفاده نمایید. با استفاده از این ویژگی می توانید فایل های موسیقی، ویدیویی، سندها، عکس ها و پرینترها را به اشتراک بگذارید.
۲ – اگر تمام کامپیوترها از ویندوز استفاده می کنند اما بر روی برخی از آن ها نسخه ویندوز XP یا Vista نصب شده است، بنابراین شما باید تمام کامپیوترها را به یک Workgroup وصل کرده و مطمئن شوید که network discovery و file and printer sharing فعال است.
۳ – اگر کامپیوترهای موجود در شبکه از سیستم عامل های ویندوز و مک استفاده می کنند بنابراین شما تنها نیاز است که به سیستم اشتراک گذاری فایل (file sharing) و سطح دسترسی ها (permissions) متکی باشید. مهم ترین مسئله در این جا این است که مطمئن شوید که حساب کاربری در ویندوزها دارای رمزعبور است (در غیر این صورت شما نمی توانید به یک سیستم اشتراک گذاری فایل متصل شوید.) و به درستی سیستم به اشتراک گذاری فایل در سیستم عامل های غیر ویندوزی فعال است.
تنظیم کردن یک Homegroup
ساده ترین راه برای به اشتراک گذاری اطلاعات بین ویندوز ۷ و یک نسخه بالاتر ویندوز استفاده از یک Homegroup است. با وجود این ویژگی دیگر نیاز نیست تا نگران به اشتراک گذاری دستی پوشه ها و فایل ها، پیکربندی فایروال یا افرودن رمزعبور به حساب های کاربری باشید. در این سیستم همه چیز به خوبی کار می کند. برای شروع به Control Panel رفته و بر روی HomeGroup کلیک کنید.

اگر از قبل کامپیوتری وجود داشته باشد که در یک شبکه ad hoc به یک Homegroup متصل شده باشد، نام آن Homegroup در این قسمت به شما نشان داده خواهد شد و می توانید به آن وصل شوید یا این که به منظور ساخت یک homegroup جدید بر روی دکمه Create a homegroup کلیک کنید.

با این کار شما توانستید به راحتی یک Homegroup جدید بسازید. در صفحه بعد از شما پرسیده خواهد شد که تمایل دارید چه آیتم هایی را به اشتراک بگذارید. شما می توانید از میان گزینه های Pictures، Music، Videos، Documents و Printers آیتم های مورد نظر خود را انتخاب کنید. سپس بر روی Next کلیک کنید. در این قسمت صفحه ای به شما نمایش داده خواهد شد که حاوی یک رمزعبور است. این رمزعبور به منظور اتصال سایر کامپیوترها به این Homegroup مورد استفاده قرار می گیرد.

حالا فقط کافی است تا سایر افراد نیز مراحلی را که شما طی کرده اید، انجام دهند، اما به جای ایجاد یک homegroup جدید به homegroup فعلی ملحق شوند. پس از این کار می توانید File Explorer را باز کرده و بر روی Homegroup که در پنل سمت چپ قرار دارد کلیک کنید. زمانی که افراد دیگری به homegroup ملحق شوند پوشه های به اشتراک گذاشته شده در این قسمت دیده خواهند شد و هر چیزی که شما در پوشه های این قسمت قرار دهید توسط دیگران از طریق قسمت homegroup قابل رویت است.

به اشتراک گذاری گروه کاری (Workgroup Sharing)
اگر تمام کامپیوترها از ویندوز استفاده می کنند اما بر روی برخی از آن ها نسخه ویندوز XP یا Vista نصب شده است بنابراین ویژگی homegroup در این جا کارایی ندارد. در چنین شرایطی هنوز می توان راهکاری برای حل مسئله یافت. اگر شما تصمیم دارید تا از یک کامپیوتر که بر روی آن ویندوز XP یا Vista نصب شده است به کامپیوتری دیگری که از ویندوز ۷ یا نسخه بالاتر ویندوز استفاده می کند، وصل شوید، در نتیجه نیاز به نصب چندین چیز بر روی کامپیوتری که از ویندوز ۷ یا ویندوز نسخه بالاتر استفاده می کند، دارید.
اول از همه باید مطمئن شوید که شبکه Ad hoc بر روی آن (کامپیوتری که دارای ویندوز ۷ است) راه اندازی شده است به طوری که نوع شبکه باید Home یا Work باشد. برای این منظور بار دیگر Network and Sharing center را باز کرده و به نوع شبکه که در زیر نام شبکه بی سیم قرار دارد دقت کنید. اگر نوع شبکه از قبل بر روی Home تنظیم شده است بنابراین نیازی به ایجاد تغییر نیست. در غیر این صورت بر روی لینکی که در زیر نام شبکه وجود دارد کلیک کرده و از پنجره باز شده نوع Home را انتخاب کنید. با این کار می توانید اطلاعات خود را با سایر کامپیوترها به اشتراک بگذارید.

کاری دیگری که باید انجام دهید این است که مطمئن شوید تمام کامپیوترها در یک workgroup قرار گرفته اند. این موضوع مخصوصا زمانی که قصد دارید از طریق ویندوز ۷ به کامپیوترهای دیگری که از ویندوز XP یا Vista استفاده می کنند، دسترسی داشته باشید اهمیت دارد. به صورت پیش فرض بیشتر کامپیوترهای ویندوزی در یک workgroup به نام WORKGROUP قرار دارند. بنابراین نیازی نیست چیزی را تغییر دهید. فقط کافی است از این موضوع اطمینان حاصل کنید.
جهت اطمینان از این موضوع در ویندوز XP بر روی منوی استارت کلیک کنید. سپس بر روی My Computer کلیک راست کرده و گزینه Properties را انتخاب نمایید. سپس از پنجره System Properties بر روی برگه Computer Name کلیک کنید. در این قسمت می توانید نام workgroup را مشاهده کنید. هم چنین در صورتی که تصمیم دارید نام workgroup را تغییر دهید بر روی دکمه Change کلیک کنید.
در ویندوز Vista و نسخه های بالاتر بر روی منوی استارت کلیک کنید. سپس بر روی My Computer کلیک راست کرده و گزینه Properties را انتخاب نمایید. در زیر بخش Computer name, domain, and workgroup settings نام workgroup قابل مشاهده است. هم چنین در صورتی که تصمیم دارید نام workgroup را تغییر دهید بر روی دکمه Change Settings کلیک کنید.
حال نوبت به آخرین مرحله تنظیمات می رسد که باید بر روی ویندوز ۷ یا نسخه بالاتر از آن انجام شود. به File Explorer رفته و بر روی گزینه Network که در منوی سمت چپ وجود دارد کلیک کنید.

زمانی که این کار را انجام دادید ممکن است نواری در بالای پنجره با عنوان زیر ظاهر شود:
Network discovery and file sharing are turned off. Network computers and devices are not visible. Click to change
بر روی این عبارت کلیک کنید و سپس گزینه Turn on network discovery and file sharing را انتخاب نمایید. زمانی که این کار انجام شد، طبیعتا باید تمام کامپیوترهایی را که در شبکه ad hoc هستند و ویژگی network discovery and file sharing برای آن ها نیز فعال است، در پنجره جاری ببینید. همین مراحل را برای کامپیوترهای دیگر انجام دهید تا این ویژگی برای آن ها نیز فعال شود البته مراحلی که در بالا ذکر شد مربوط به ویندوز ۷ یا نسخه های بالاتر است. چنانچه قصد دارید این کار را در ویندوز XP یا Vista انجام دهید بر روی لینک های زیر کلیک کنید.
جهت دسترسی به تمام امکانات اشتراک گذاری فایل ها از قسمت Control Panel به بخش Network and Sharing Center رفته و بر روی گزینه Change advanced sharing settings که در پنل سمت چپ قرار دارد کلیک کنید.

در این قسمت می توانید به تمام گزینه های مورد نیاز، حتی برخی از گزینه هایی که قسمت های قبل به آن ها اشاره شد، دست پیدا کنید. مطمئن شوید که در قسمت تنظیمات Home Profile یا Work Profile هستید نه در قسمت Public Profile .

همان طور که در تصویر بالا مشاهده می کنید، بخش های Network discovery و file and printer sharing قسمت هایی هستند که پیش تر درباره آن ها صحبت کردیم. بخش Public folder sharing برای مواقعی کاربرد دارد که شما می خواهید که سایرین تنها به پوشه های public در بستر شبکه دسترسی داشته باشند. اگر می خواهید این کار را در شبکه ad hoc انجام دهید، کافی است آن را فعال کنید.

فعال بودن بخش Media streaming به دیگران این امکان را می دهد تا بتوانند محتویات صوتی و تصویری را از طریق کامپیوتر شما استریم نمایند. اما شما می توانید بدون این که در اشتراک گذاری فایل ها با سایر کامپیوترها اختلالی ایجاد شود این ویژگی را غیرفعال کنید. هم چنین به طور پیش فرض در ارتباطات میان کامپیوترها برای به اشتراک گذاری فایل ها (File sharing connections) از سیستم رمزگذاری ۱۲۸-bit استفاده می شود. این سیستم رمزگذاری از سوی ویندوز به عنوان گزینه ای مناسب پیشنهاد می شود. بنابراین بهتر است آن را تغییر ندهید. فعال سازی بخش Password protected sharing شما را ملزم می کند تا ابتدا نام کاربری و رمزعبور کامپیوتری را که قصد دارید به آن دسترسی پیدا کنید، وارد نمایید تا بتوانید فایل ها و پوشه های به اشتراک گذاشته شده را ببینید. اگر نیازی به استفاده از آن نمی بینید به راحتی می توانید آن را غیرفعال نمایید. در نهایت نیز Homegroup connections به صورت پیش فرض مورد پذیرش است و برای اتصال به Homegroupها نیاز به رمزعبور نیست.
اشتراک گذاری فایل ها بین سیستم عامل های مختلف
در آخر نیز برای این که بتوانید بین سیستم عامل های ویندوز و مک ارتباط برقرار کنید باز هم نیاز است تا تمام دستورالعمل هایی که در قسمت های بالا برای کامپیوترهای ویندوزی گفته شد، انجام دهید. اگر تصمیم دارید بین دو کامپیوتر ویندوزی ارتباط برقرار کنید با خواندن و اجرا کردن مراحلی که در بالا به آن ها اشاره شد، طبیعتا نباید مشکلی در برقراری یک ارتباط داشته باشید. همان طور که پیش تر آموزش داده شد شما می توانید ویژگی رمزعبور را غیرفعال کنید. اما برخی اوقات سیستم عامل های دیگر از شما رمزعبور درخواست می نمایند. بنابراین اگر قادر به اتصال نبودید یک رمزعبور برای سیستم ها بسازید.
اگر تصمیم دارید تا از یک کامپیوتر ویندوزی به سیستم عامل دیگری مانند OS X وصل شوید بنابراین باید ویژگی file sharing را به طور جداگانه برای هر کدام از آن ها فعال کنید. برای مثال در سیستم عامل مک به بخش System Preferences رفته و سپس بر روی Sharing یا File Sharing کلیک کنید. کار را ادامه دهید و پوشه هایی که قصد به اشتراک گذاری آن ها را دارید، اضافه کنید و سطح دسترسی آن ها را مشخص کنید.

اگر قصد دارید از یک کامپیوتری ویندوزی به فایل های موجود در یک کامپیوتر مک دست یابید بر روی Options کلیک کرده و سپس تیک گزینه Share files and folders using SMB (Windows) را بزنید.

اگرچه امکان بررسی دقیق تر این بحث در تمام سیستم عامل ها وجود نداشت اما در این مطلب آموزشی سعی کردیم تا جای ممکن شما را با جزییات اشتراک گذاری فایل ها در سیستم عامل های مختلف آشنا کنیم تا بتوانید در صورت نیاز به اطلاعات بیشتر با جستجو در گوگل به آن ها دست پیدا کنید.
No tags for this post.